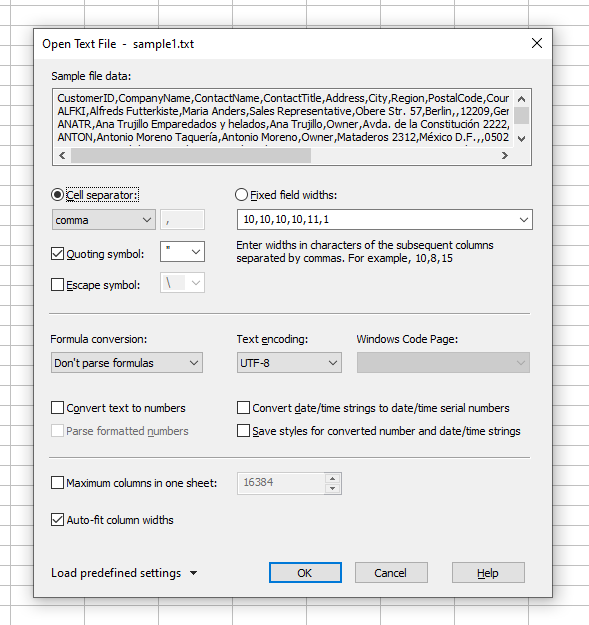Use the File > Open command and choose Text from the File of type list. Next, specify additional text file options:
| Cell separator | A single character used to separate cells in one line. | |
| Fixed cell widths | A list of fixed cell width values. For example: 10,30,15,40 If not all widths are specified, the remaining cells are assumed to contain 1024 characters. |
|
| Quoting symbol |
A symbol used to delimit fields containing separator characters. If you need to open a text file that doesn't conform to this standard, consider either de-selecting this option or specifying some unique quoting symbol that doesn't occur within that file. |
|
| Escaping symbol |
A symbol used to mark the occurrence of a single byte value specified as a two-digit hexadecimal
number with the preceding x letter. For example:
Escaping can be selected when opening a text file. When saving GS-Calc always uses
the more common quoting method along with utf8 encoding. |
|
|
Note: |
||
| Formula conversion |
Specifies whether loaded text strings should be evaluated and converted to formulas.
Leaving the default No Conversion option results in treating all cells as text labels. |
|
| Convert text to numbers |
Specifies whether loaded text strings should be evaluated and converted to numbers. Only unformatted numbers can be converted. The decimal point is determined by the Settings > Locales menu options and by the current system regional settings. |
|
| Parse formatted numbers |
Specifies whether text strings representing not only plain numbers but also formatted numbers
should be converted to numbers. The decimal point is determined by the Settings > Locales menu options and by the current system regional settings. |
|
| Convert date/time strings to date serial numbers |
Specifies whether text strings representing dates and/or times should be converted to date serial numbers. |
|
| Convert date/time strings to date serial numbers |
Specifies whether cells containing numbers (obtained after the text) should retain
the corresponding data styles. |
|
| Encoding | Specifies the text encoding for a given text file: UTF-8, ANSI 8-bit, ISO/OEM. | |
| Maximum columns in sheet | By default, if a given text file has more than 16K columns, GS-Calc warns about discarding
the data that don't fit the sheet dimentions. If you check this option, multiple sheets will be created to load the remaining columns above 16K. You can specify any other splitting limit from 1 to 16384 columns. The opened text file can have up to 1 million columns that will be splitted in 16384-column sheets. If multiple worksheets are created by GS-Base, trying to save back such a set of split sheets as a text file will result in prompting for a new ZIP (zip64) file archive file name instead of overwriting the original source text file. To load such ZIP text archive later for editing, simply choose the "Text | Text Archive (*.txt, *.csv, *tsv, *.zip)" filter in the "Open File" dialog box. |
|
| Maximum rows in sheet | The same as the above but for rows. You can split text files into multiple sheets
with any number of rows from 1 to 32M. Note: for very large text files that can't be loaded to RAM, you can use GS-Base to process files of any size and filter specific sets of rows for GS-Calc. |
|